When your PC stops booting, a boot drive is the electronic version of a defibrillator. If you can boot your PC, you can detect bad memory, chase bad sectors, change passwords, and recover data ... all the things you need to get the machine back to normal. I’ll show you how to make the boot drives you need.
The boot software you already have
In your Windows Vista/7/8 system
You may not need to install extra software to make your boot drive. Windows Vista, 7, and 8 can create a system-repair disk. In many cases it’s all you need when things go bad, and it’s the first place most users should start. If you can still boot to the operating system but it’s locking up, throwing error messages, or squirming in the grip of malware, the repair disk allows you to retreat to a safe system-restore point.
 A Windows 7 or 8 recovery disk is often the best place to start when your system fails.
A Windows 7 or 8 recovery disk is often the best place to start when your system fails.The command prompt gives you access to useful tools such as Microsoft’s disk-partitioning utility and, of course, the venerable chkdsk hard-drive scanning and repair utility, which can fix file-system errors or map bad drive sectors. Don’t give up on a quiet hard drive with errors until you’ve tried chkdsk; it may fix the issues you’re having. (A noisy hard drive may be failing, in which case you’re better off backing it up before doing anything else, including running diagnostics.)
If you can’t recover using the aforementioned tools, the disk also allows you to restore the entire system partition (and other partitions, if you included them in the backup) from a Windows backup image file you’ve created. This is usually your second-best option, however, as you lose any data written to the hard drive since the image was created.
 Diskpart is Microsoft’s effective, but command-line-only, partition editor.
Diskpart is Microsoft’s effective, but command-line-only, partition editor.Unfortunately, Windows’ image-restore feature isn’t reliable at restoring to different hardware, such as a functioning hard drive brought in to replace a failing one. You can still recover data from the .vhd (Virtual Hard Drive) images by attaching them through Computer/Drive Management, but only after you’ve reinstalled Windows.
Windows 7 USB/DVD Download Tool
Windows won’t create bootable flash drives, but Microsoft provides a utility that will: the Windows 7 USB/DVD Download Tool. It’s simple and it allows you to create bootable flash drives from both recovery and installation .iso files.
To use it, first download the free InfraRecorder Portable to convert CDs and DVDs into the .iso files the utility requires. Windows also lets you create a password-recovery disk, though if you can remember to do this, the odds are good that you’ll remember your password. Still, it can be handy; you can create it from the User Accounts area.
If you work with lots of PCs, you’ll need both 32-bit and 64-bit versions of the recovery disk so you can match the system you’ll be trying to repair. The 32-bit one won’t work with 64-bit systems, and vice versa.
The big(ger) guns
R-Drive Image
If the Windows recovery disk won’t work for you (and it sometimes won’t), then you need to turn to something more capable, versatile, and reliable, such as one of the boot drives described below.
 R-Drive Image’s basic interface will make you want to gag yourself with a spoon, but it uses very little memory. Maybe it will challenge you to a nice game of chess.
R-Drive Image’s basic interface will make you want to gag yourself with a spoon, but it uses very little memory. Maybe it will challenge you to a nice game of chess.The R-Drive Image image-recovery utility works with a minimal amount of memory and supports every modern file system: FAT, NTFS, Linux, Mac, and BSD types, and even the latest ReFS in Microsoft’s Server 2012. As of version 5.1, it supports the vast majority of SATA, USB, and network hardware. The basic interface (as low as 64MB) is an adorable back-to-the-’80s, character-based affair, but the program also has a modern interface with a more Windows-friendly look.
 R-Drive Image’s minimalist modern interface is easier for the less geeky to navigate.
R-Drive Image’s minimalist modern interface is easier for the less geeky to navigate.Because it additionally offers a full-blown Windows version that mounts images as virtual hard drives, R-Drive has been my go-to boot-drive and backup tool for the past few years. It’s especially reliable.
Active Boot Disk
At $80, this boot drive may seem pricey, but it provides top-notch file and partition recovery in addition to the ability to create and restore images. Active (branded as “Active@”) also lets you change Windows passwords. I can’t even tell you the number of times that ability can save the day, whether by permitting you to log on to a computer for which you’ve forgotten the password, or by allowing access to data stored on a former employee’s PC. Just keep in mind that changing a password will kill your ability to recover data from Windows-encrypted accounts.
Active Boot Disk uses the Windows Pre-Install Environment (PE). PE’s major advantages are that it presents the familiar Windows GUI, and it lets you load oddball drivers at boot time—most handy with unusual older hardware, or when a new technology such as USB 3.0 shows up before Windows or Linux starts including drivers for it. Active Boot Disk is a great all-around toolkit. Its imaging abilities aren’t up to those in R-Drive Image, but they’re still more versatile than those in Windows.
Offline NT Password and Registry Editor
This little Linux-based beauty, written by Petter Nordahl-Hagen, is a free alternative to Active Boot Disk for resetting Windows passwords. Its command-line interface can be a little intimidating, but in most cases all you need to do is follow the prompts. If you’re locked out of an account or PC, Offline NT Password and Registry Editor is probably all you need.
Parted Magic
The free Linux-based, multifaceted repair and recovery disk Parted Magic has some great features, including secure erase (software- and firmware-based), a graphical partition editor, disk cloning, and a virus scanner.
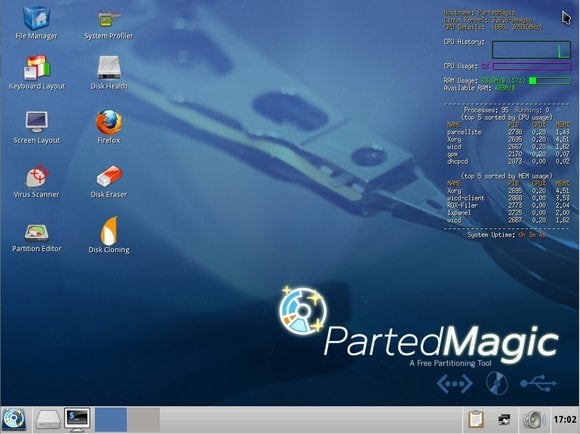 Parted (short for 'Partition Editor') Magic is a Live Linux tool that provides quick access to partition ops, and also has an excellent memory test (Memtest 86+).
Parted (short for 'Partition Editor') Magic is a Live Linux tool that provides quick access to partition ops, and also has an excellent memory test (Memtest 86+).Even better, one of the boot options (under extras) is Memtest 86+, the most capable memory-testing utility I’ve ever run across. If your computer is acting flaky or randomly freezing up, Memtest86+ will let you know if it’s because of bad memory. By noting where in memory the errors occur, you can even determine which stick is bad and replace it.
Hiren’s Boot CD
While I generally prefer separate boot drives dedicated to a task, other people like the all-encompassing toolkit approach, and that’s what you get with Hiren’s BootCD. The authors actively solicit suggestions for programs to include. The disc’s large and ever-changing lineup covers disk-imaging, antivirus, partition-editing, and hardware-status and reporting tools. You’ll also find a mini version of Windows XP, Linux (Parted Magic), and DOS environments and tools.
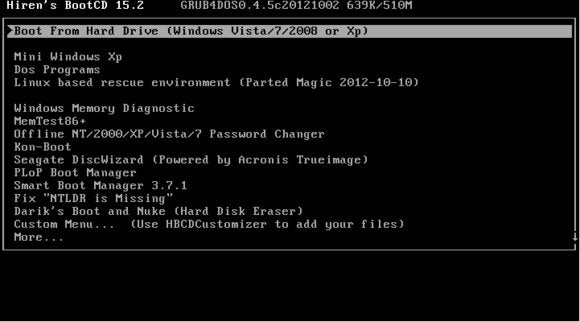 Yes, it’s DOS-like. Scroll down one option in Hiren’s Boot CD, however, and you can run Windows XP.
Yes, it’s DOS-like. Scroll down one option in Hiren’s Boot CD, however, and you can run Windows XP.The only real issue with Hiren’s is the time it can take to find any one tool. This package is not for occasions when you need to log in and out in a hurry. Still, if you were stuck on an island with only one boot drive, this is probably the one you’d want, as it can handle virtually any troubleshooting chore—and it’s free.
Ultimate Boot CD
As shipped, the Ultimate Boot CD contains a trove of command-line utilities, including many for your CPU, hard disk, peripherals, memory (again, Memtest86 and Memtest86+), malware, and so forth. It also includes Parted Magic and grub4dos.
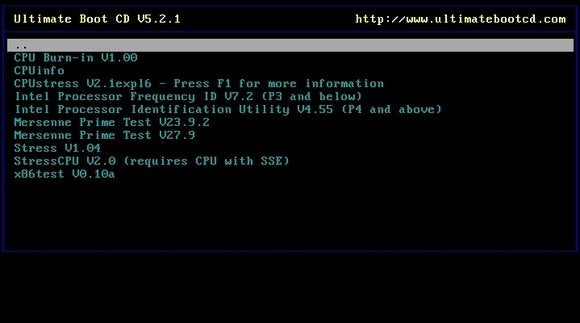 It ain’t pretty, but you can drill down into Ultimate Boot CD (UBCD) to find tons of useful utilities.
It ain’t pretty, but you can drill down into Ultimate Boot CD (UBCD) to find tons of useful utilities.Like Hiren’s, it’s also highly configurable, and you may add your own stuff. I’ve seen versions that boot to Windows PE. It’s a little more work to create, but you wind up with your own custom-tailored product.
Looking at Live Linux
Sometimes it’s easier to browse, manipulate, and recover files from within a real operating system such as a Live Linux (runs from CD) distribution. It’s also great when you’re trying to remove malware manually from a PC (when you’re unable to do so from within Windows).
Slax Linux
The notably lightweight Slax Linux is a great choice: It has scant hardware requirements (48MB in text mode, 256MB for the KDE desktop), so it will work when other Linux distributions may not. It’s clean and simple, and it has basic command-line partition editing (Parted).
 Lightweight Linux Live distro Slax runs from CD or a flash drive, and it’s great for file operations.
Lightweight Linux Live distro Slax runs from CD or a flash drive, and it’s great for file operations.However, Slax’s primary appeal is that it boots quickly and lets you speedily copy important files. When a hard drive is starting to go bad, every second can count, and Slax makes short work of it.
Ubuntu Linux
Ubuntu’s system requirements are steeper than those for Slax or Parted Magic, but if a system has enough memory, it’s a good Linux pick. Ubuntu is a full-blown operating system with lots of hardware support and applications.
 Running a full-blown OS live from a CD or DVD is great for recovering files and removing unwanted ones. Ubuntu is up to the task.
Running a full-blown OS live from a CD or DVD is great for recovering files and removing unwanted ones. Ubuntu is up to the task.You can run it as a LiveCD (the OS will run, but you can’t save or install apps) or install it and run it from a USB flash drive. In the latter mode, you can install any Linux application that’s available, and a lot of Linux repair tools are available.
Slax and Ubuntu are my current top choices in Live Linux distributions, but you can find plenty of alternatives, including Backtrack, Fedora, Knoppix, and SUSE, that vary in size, features, and utility.
Antivirus boot drives
AVG, Avira, Bitdefender, F-Secure, Kaspersky ... take your pick. Nearly all the major antimalware companies provide a free Linux-based boot drive for scanning systems that won’t boot, or rescuing systems that are exhibiting malware symptoms that preclude scanning within the OS.
 Avira Rescue System is Avira’s free boot-disc software. Most antimalware companies offer their own version of this kind of utility.
Avira Rescue System is Avira’s free boot-disc software. Most antimalware companies offer their own version of this kind of utility.I’ve used all of them with equal success—or lack thereof. Call it about a 50 percent chance that you can completely clean your system immediately, as many successful attacks predate antivirus vendors’ countermeasures.
Waiting a few days after your PC tragedy will typically mean that the antivirus folks have caught up with any brand-new attack you may have suffered. Generally speaking, you’ll need to keep your antivirus boot drives current, though most will automatically download the latest definitions given an Internet connection.
Creating bootable flash drives
You can use the aforementioned Windows 7 USB/DVD Download Tool for transferring Windows-based .iso files to flash drives; for Linux-based .iso files, there’s the Universal USB Installer from pendrivelinux.com.
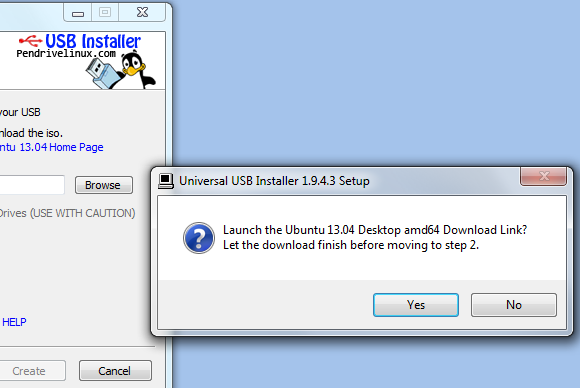 Universal USB Installer can even download the Linux distro to install to your USB drive.
Universal USB Installer can even download the Linux distro to install to your USB drive.It couldn’t be easier to use. Simply pick the distribution .iso file (such as Parted Magic, Slax, Ubuntu, Avira, or Bitdefender) from a drop-down menu and have at it.
Fruitless booting to UEFI
There’s one nasty exception to the boot-drive technique: UEFI-only systems. I’ve run across just a few PCs that boot exclusively from Unified Extensible Firmware Interface, as most vendors heard enough complaints early on to allow a BIOS boot. But they’re out there, and the workaround is tricky. Windows 8 installation or repair disks will boot from UEFI, so you might want to keep one in your toolkit.
What I carry to the rescue
Currently I carry Windows Restore 32-bit and 64-bit, Slax, Ubuntu, Parted Magic, Active Boot Disk, Hiren’s, and R-Drive Image, so I’m covered in nearly all situations. But when disaster strikes, the first out of the bag are Parted Magic for partitioning, Active Boot Disk for passwords, R-Drive Image for backup and recovery, and Ubuntu for file operations.
I break out the others when my top choices don’t work or prove to be incompatible with a particular PC or operating system. For the same reasons, I have .iso files for all the other utilities on an external USB 3.0 drive. I also carry a spare flash drive, a USB optical drive, and a DVD-RW disc, so I can create whichever one I might need in a pinch.
Worth their weight in gold when a PC’s hard times arrive, boot drives will help you explore, recover, and repair hard-disk contents. Now that you know how to make the ones you need, you’ll be ready for PC emergencies.
Subscribe to the Daily Downloads Newsletter
Thank you for sharing this page.
Sorry! There was an error emailing this page
Tags: liam hemsworth NFL Network National Dog Day danity kane hell on wheels

No comments:
Post a Comment
Note: Only a member of this blog may post a comment.